Search Knowledge Base by Keyword
Templates Explained: Single Floor Plan
Overview
RentPress includes many templates to display data on your website and get started quickly. Each template features customizability and can be extended by adding content. Each template is designed to sit in between your site theme’s header and footer and works best in a 100% width layout.
This article will explore the single floor plan page template.
When added to your theme, this template will automatically display on all floor plan post pages on your site. Each of these will exist at https://yoursite.com/floorplans/your-floor-plan/ and much of this page can also be seen from the single property listing page and floor plan search when modals are enabled.
Single Floor Plan Layout
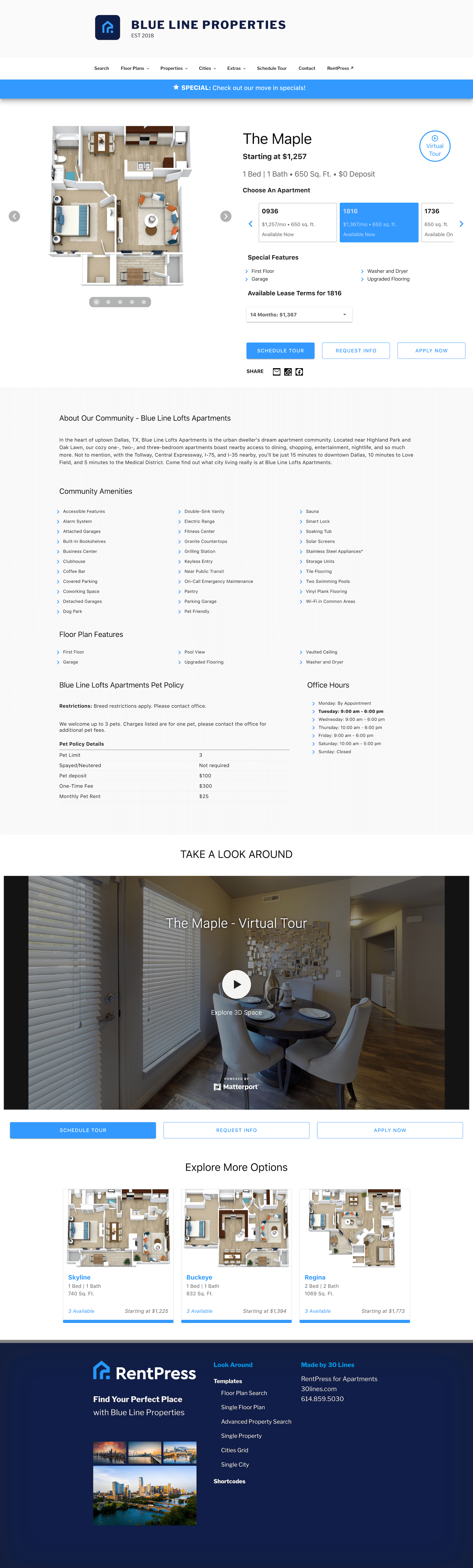
The single floor plan template provided by RentPress. Click for full resolution ↗️
Starting at the top, under the site header and navigation bar:
Special Banner
The banner displays at the top of the page when the floor plan has special text and there is not an expiration date before today’s date. It will display in the property’s chosen accent color and will navigate visitors to a page link when set. The special will also display on this floor plan’s card in the floor plan search shortcode and template.
See editing floor plan banner »
Floor Plan Information Section
Image Carousel
RentPress will make every effort to pull in one or more images for a floor plan from a connected data feed. Visitors can swipe or tap through each photo either inline, or click to see each photo in a full screen lightbox.
We recommend setting a floor plan featured image, and when set, will display first. Any other images added to the floor plan gallery will display after in the order they were added.
Note that not all feed sources support floor plan images.
See adding floor plan images » and setting floor plan featured image »
Information
The floor plan title will be displayed if the Floor Plan Title Type option is set to “Marketing Name” or alternately will display the name as Beds | Baths if selected.
The floor plan’s Starting at price or range will will display depending on the parent property’s Price Display setting.
If the Floor Plan Title option is set to Marketing name, the beds and baths will display followed by the floor plan’s square footage or square foot range. Then, the amount of a deposit will display. The deposit can display as a single value or a range depending on what is entered in the Floor Plan Pricing Editor. Note that unlike other prices, “$0” is a valid deposit value (and a marketing differentiation factor!) – if would like to not display $0 values, you should choose the “Exclude $0 Deposits” option in the property’s Price Display setting. You can also opt to hide all deposits for floor plans at this property.
If the floor plan has a URL entered in the floor plan’s Virtual Tour field, a “▶️ Virtual Tour” button will display. Visitors who click the button will be pushed down the page to the virtual tour section.
Units Carousel
A scrollable carousel will display all units associated to this floor plan that are determined to be available or ready for marketing. In general, having a date is enough for a unit to display. You can adjust the range of units imported to the website in the RentPress settings with the Lookahead and Limit Units settings. Make sure that your use of these settings complies with housing regulations and does not constitute artificial scarcity.
When visitors click on a unit, several things can happen:
- The unit’s special text will display if the data feed provides one. Active unit specials will be indicated by a ⍟ star icon.
- The CTA and buttons will update their URL targets and parameters (more in the next section).
- The unit’s features will display. This is great to let visitors see what makes a unit unique. For example: first floor, stainless appliances, garage, etc. These will appear when unit-level amenities are added to the connected data feed.
- The unit’s available lease terms will display, with the best value highlighted. Visitors will be able to browse other available lease terms for the selected unit. Make sure to select Term Rent in parent property’s Price Display setting.
When no units are available, visitors will see a message instead.
CTA and Buttons
Below the carousel, visitors will find a number of options to continue their journey. RentPress will intelligently display and update these buttons in realtime in response to site settings, unit inventory, and unit selection.
- Schedule Tour will display as the primary CTA if a URL is added to the Tour Page URL field in the Default URLs settings.
- Request Info will display using the Contact Page URL field in the Default URLs settings. This can also be configured on a per-property basis in the Contact Form section of the Property Editor.
- Apply Now will display when an application link for the floor plan is found.
- When a unit is selected, this will instead link to the unit’s application link, if provided.
- The link can be added manually in the Default URLs settings.
- Join Waitlist will display as the primary CTA (and the Apply Now button will not display) when the following conditions are met:
- Floor plan has no units available
- A URL is added to the Waitlist Page URL field in the Default URLs settings.
Each button (excluding Apply Now) will append parameters to the URL to help you keep track of how visitors are interacting with the website. When known, URLs can have the following:
- property_code=
- property_name=
- floorplan_code=
- floorplan_bed=
- unit_code=
As an example: https://yoursite.com/contact/?property_code=p0303030&property_name=Blue%20Line%20Lofts%20Apartments&floorplan_code=2184799&floorplan_bed=1&unit_code=13579013
Share Buttons
This section will display icons to let visitors share the floor plan with others:
- SMS (on a mobile device)
- Copy to clipboard
Property Information Section
The template will automatically display in this section content we’re receiving from the data feed unless manually overridden it in Admin.
Description
When known, the first part of this section will be the parent Property’s Description. If a Floor Plan Description is entered, that will display instead of the property description.
Community Amenities
This section will list out all property amenities, if known.
Floor Plan Features
This section will list all features that a visitor could get with a unit in this floor plan, if known.
Property Pet Policy
When entered, this section will display the Property Pet Policy Details.
Office Hours
This section will list out the Parent Property Office Hours.
Virtual Tour Section
Tour
When a URL is entered in the Floor Plan Virtual Tour, this section will display the contents of the URL full-width across the page.
CTA and Buttons
The three CTA buttons from above will be repeated below the tour.
Explore More Section
At the bottom of the template, up to three more floor plans will be displayed. Every effort will be made to highlight floor plans with availability, same number of bedrooms, and similar prices.
Troubleshooting
Blank Floor Plan Page
RentPress “Floor Plan Single” template maybe missing from the website theme. You can check in RentPress Settings > Enable Templates (Floor Plan Single) > Add Theme Files. If the checkbox is already checked for Single Floor Plan, click on Add Theme Files which will insert the template into the theme root. It’s also recommended to run your website theme as a child theme which can help prevent accidentail removal when themes are updated.