Search Knowledge Base by Keyword
Templates Explained: Property Search
Overview
RentPress includes many templates to display data on your website and get started quickly. Each template features customizability and can be extended by adding content. Each template is designed to sit in between your site theme’s header and footer and works best in a 100% width layout.
This article will explore the property search template. It’s important to know that the property search template is based on the Property Search Shortcode. If you find that the search template doesn’t quite meet the needs of the website, try the shortcode for more flexibility. Finally, note that using the shortcodes will allow for multiple search pages to fit your needs.
When added to your theme, this template will need to be assigned to a page on your site:
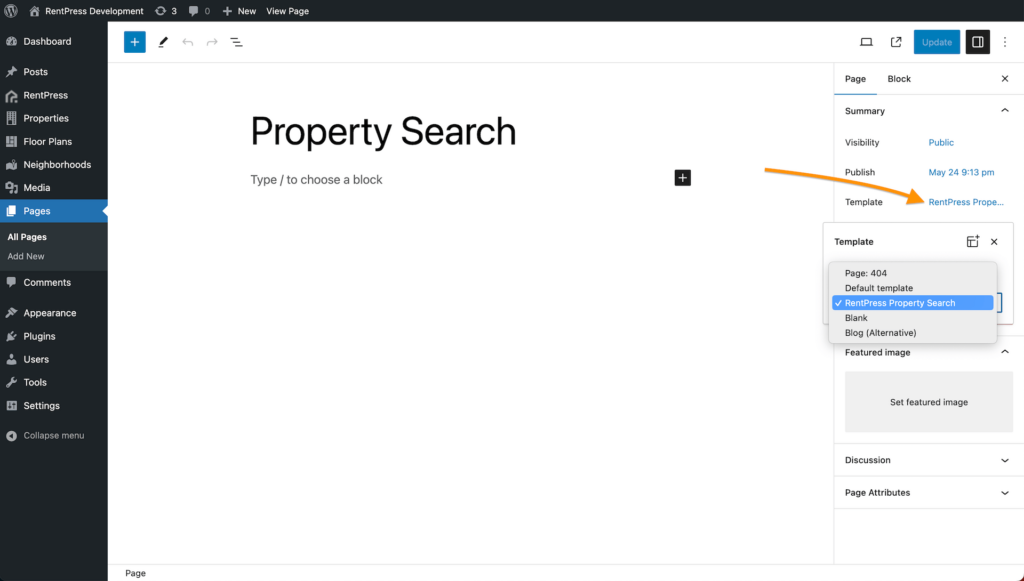
This menu will allow adding the template to this page.
Property Search Layout
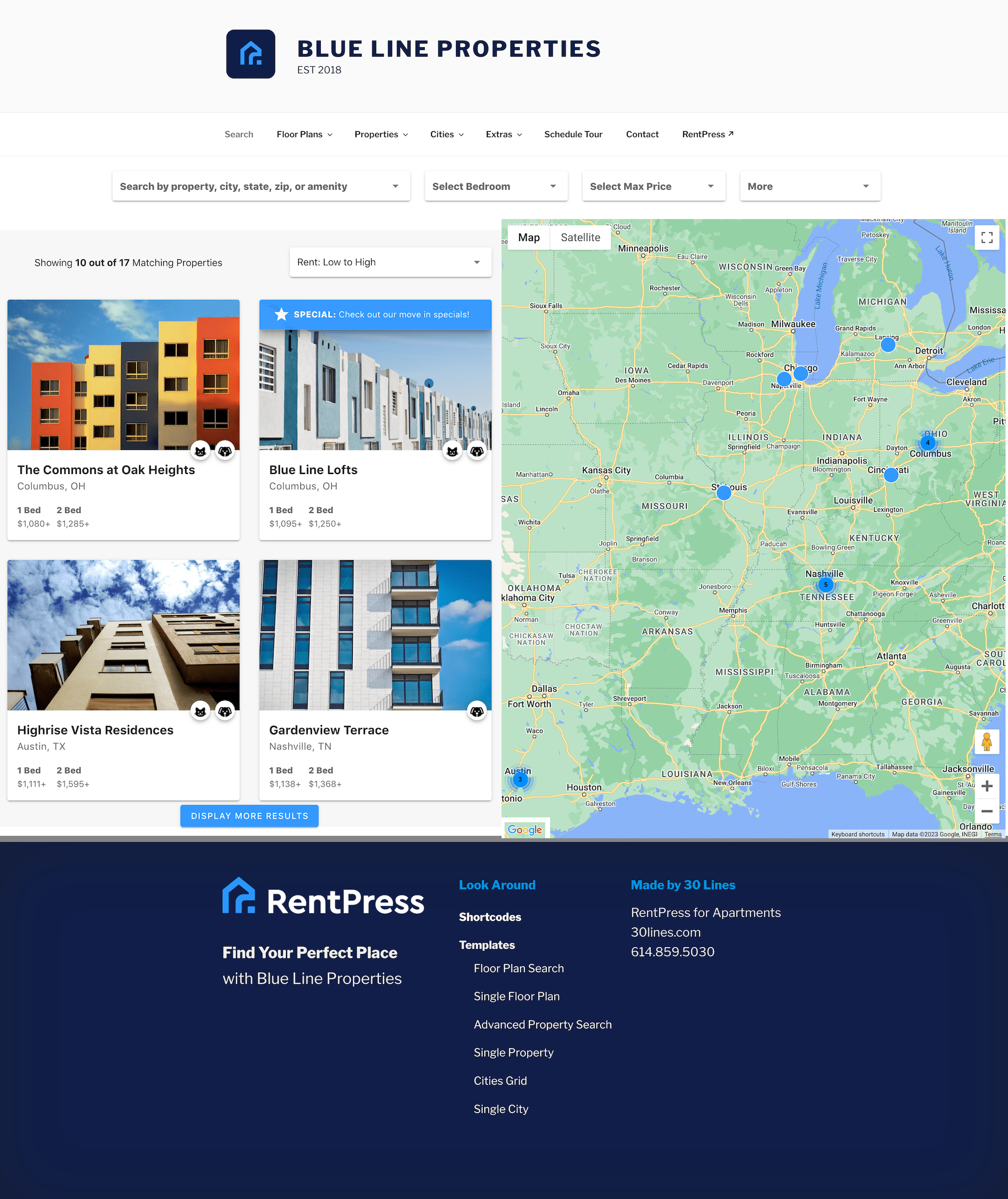
The property search template provided by RentPress. Click for full resolution ↗️
Starting at the top, under the site header and navigation bar:
Filters Section
The property search template will attempt to generate filters from the property data on the site. The filters are designed to update each other to help minimize the number of times a visitor will get a “No Results” dead end.
These filters include:
- Search Terms: This filter will search on
- Name
- City
- State name (and state abbreviation)
- Neighborhood
- Additional Search Keywords
- Pets taxonomy
- Property Type taxonomy
- Amenities taxonomy
- Features taxonomy
- Bedrooms
- Based on the bed count of floor plans at a property.
- Maximum Price: based on the minimum prices of floor plans at a property. The prices are rounded to the nearest $50.
Make sure to read the Shortcodes Documentation to learn about other ways to customize filters, including:
- More: This section is configurable and is where all other search filters live, including
- Pet friendly
- Property Types
- Featured Amenities
- Hide filters altogether
Property Cards Section
At the top, visitors will see a count of how many properties they are looking through and how many others are available. Next to that is a menu to allow for selecting sort methods.
Below that is a list of property cards that pass the selected filters (if any are applied). Each property is represented by a property card consisting of:
- Property Featured Image
- Icons for Cat or Dog friendliness, determined by if “cat” or “dog” appear in the property’s Pets taxonomy or Amenities taxonomy
- Name
- Primary Neighborhood (if selected)
- City and State abbreviation
- Bedrooms and Pricing of the property’s floor plans
By default, a maximum of 10 properties will display in an effort to save on requests and bandwidth. Visitors can click “Display More” to see the rest of the portfolio.
Map Section
If a Google or Mapbox map key is entered in settings, a map will display with pins for each property based on the Property Latitude and Longitude. The template will make every effort to display these pins with styling that matches your website, but there are limitations of loading these views from third party mapping sources. Make sure to adjust settings within your mapping source to your liking. You can also add a custom pin cluster marker for a Google Map in the Default Images section of RentPress Settings.
When clicked on, each pin will display a popup showing the property name, location, beds, and pricing. When clicked on, visitors will be taken to the property’s post page.