Search Knowledge Base by Keyword
RentPress Block Builder
Overview
RentPress offers two Gutenberg blocks Floor Plan Search Builder and Property Search Builder which are designed to enhance your WordPress experience. These blocks integrate seamlessly with the Gutenberg editor, WordPress’s intuitive click-and-drag page-building tool, enabling users to create customized content without coding expertise or use of shortcodes. This article provides an overview of these blocks, their use cases, and step-by-step instructions for implementation.
The Floor Plan Search Builder and Property Search Builder simplify the process of adding dynamic search and display features to your website. Built as assistants to our existing shortcode system, these blocks retain compatibility with prior shortcode knowledge while offering an accessible, visual interface. Users can effortlessly configure options, preview results, and publish content, all within the Gutenberg editor. Suggestions and controls are included to ensure accurate data retrieval and a polished presentation.
Key Benefits
- Ease of Use: Add and customize blocks with a few clicks—no coding or memorization required.
- Flexibility: Tailor search results and layouts to suit specific needs.
- Foolproof Design: Built-in guidance minimizes errors and optimizes outcomes.
- Compatibility: Leverages existing shortcode functionality for a seamless transition.
Use Cases
- Creating a general search page for floor plans or properties.
- Designing a highly customized secondary search page.
- Building targeted landing pages for specific audiences.
- Displaying floor plan or property cards on any page, such as a homepage.
Implementation Instructions
To add a Floor Plan Search or Property Search block to your WordPress page:
- Open the Gutenberg editor and locate the plus button (+) in the upper-left corner or within the content area.
- Search for “RentPress” in the block library.
- Select either the “Floor Plan Search” or “Property Search” block; it will appear in your content area.
- For default settings, save and publish as is to display all results with pre-configured layouts.
- To customize, adjust the provided options (detailed below) using the block’s settings panel.
- Save, update, or publish your page to make it live.
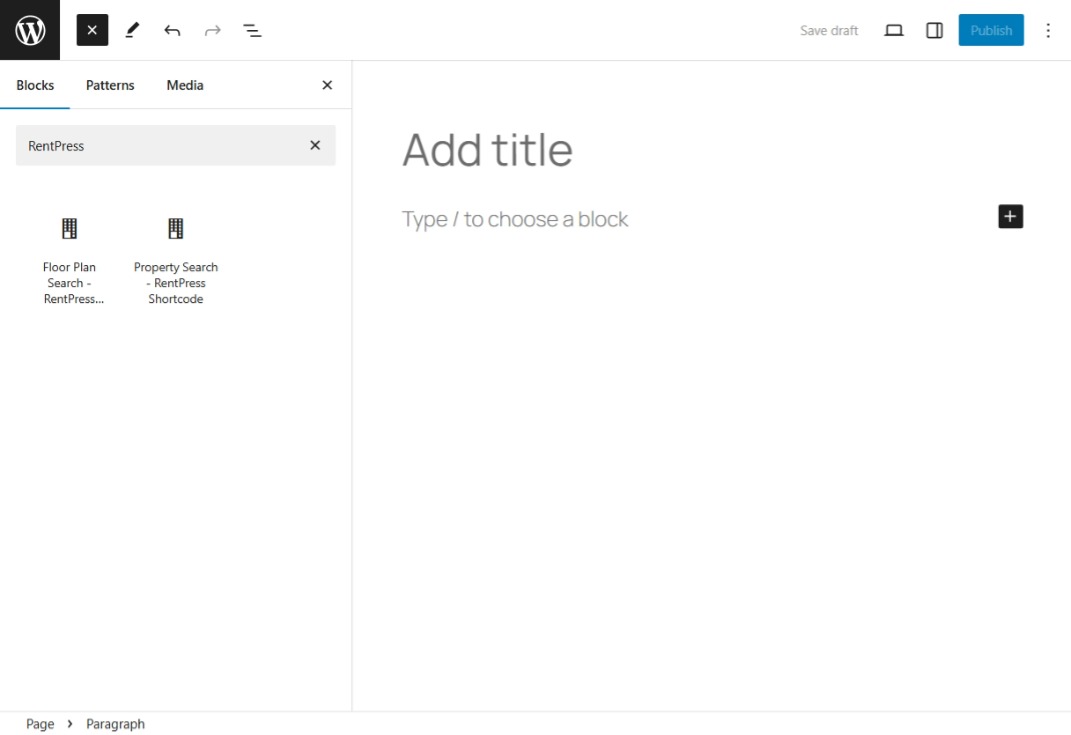
Floor Plan Search Builder
The Floor Plan Search Builder allows you to display specific floor plans with tailored filters and styles.
Data Filters
Options under Getting Floor Plans:
- Select Floor Plans: Add floor plans by name or code.
- Properties: Add properties for which floor plans to display.
- Number of Bedrooms: Enter bed count example 0,2,3 for which floor plans to display.
- Min Price: Set lowest “Starting At” price.
- Max Price: Set highest “Starting At” price.
- Cities: Choose a parent property’s city.
- Only Show Available Floor Plans: Checking the box will only display floor plans that currently have availability.
- Has Special: Checking the box will only display floor plans that currently have and active special.
- Note: Adding more filters narrows results; adding more values within a filter broadens them.
Display Options
Options under Interface Controls:
- Default Sort: Set a default sort order. Available is set as the default.
- Features Filter: Add features for floor plans you would like to highlight… Add “*” to get all features.
- Sidebar Filters: Show filters and sort in a sidebar. Leave unchecked to display on top of floor plans.
- Hide Communities Filter: Don’t show community filter when multiple properties are present.
- Use Modals: When checked, floor plans will open in a modal instead of navigating to a separate page.
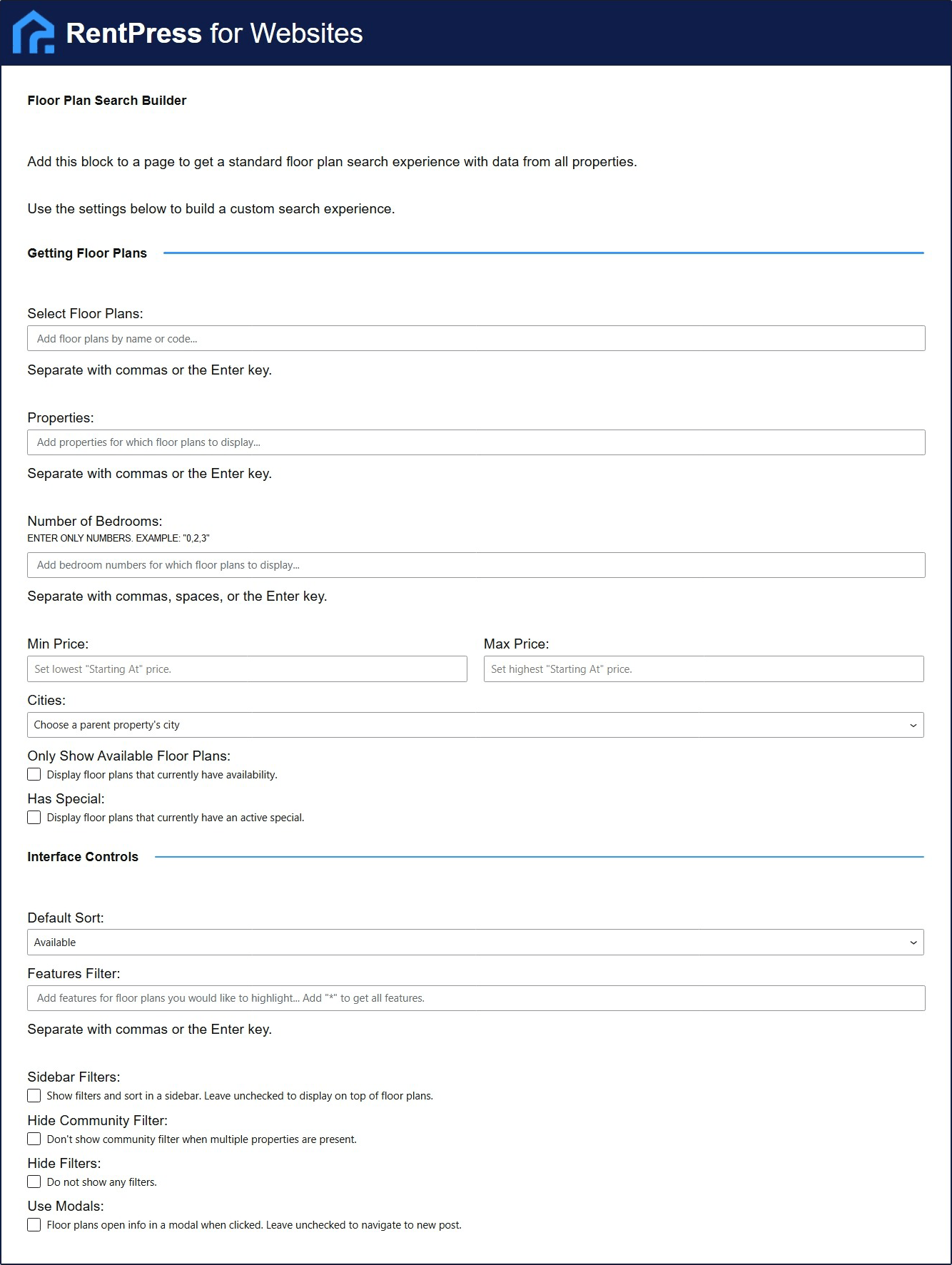
Property Search Builder
The Property Search Builder enables you to showcase properties with precise control over selection and presentation.
Data Filters
Options under Getting Properties:
- Select Properties: Add properties by name or code.
- Amenities and Features: Add amenities, features, or other terms for properties.
- City: Choose a city to pull properties from.
- Neighborhoods: Add neighborhoods where properties are assigned.
- Number of Bedrooms: Select a number of bedrooms.
- Min Price: Set lowest “Starting At” price.
- Max Price: Set highest “Starting At” price.
- Maximum Number of Properties to Return: Limit number of properties returned. Will only affect results when a city is set.
- Only Show Available Properties: Display properties that currently have availability.
Display Options
Options under Interface Controls:
- Default Sort: Set a default sort order. Available is set as the default.
- Pet Policy: Add Pet Policy search filters.
- Featured Amenities: Add amenity search filters.
- Property Type: Add property type filters.
- Display Limit: Set a number of properties display before the “Show More” button appears (Default: 10).
- Show Per-Bedroom Pricing: Display property pricing on a per-bedroom basis, when available.
- Use Precise Bed Filters: Filtered properties match all bed choices.
- Hide Amenity Suggestions: Do not show amenities and features suggestions.
- Hide All Filter and Sort Options: Do not show any filters.
Map Settings
- Show Map: Display properties on a map in this shortcode, if map is enabled in settings.
- Map Source: Choose Google Maps or Mapbox.
- Map Cluster Min: The minimum number of pins before grouping into a cluster. (Only for Google Map)
- Map Grid Size: Set how frequently clusters will appear. (Only for Google Map)
- Single Zoom Level: Set the zoom level when one pin displays. (Only for Google Map)
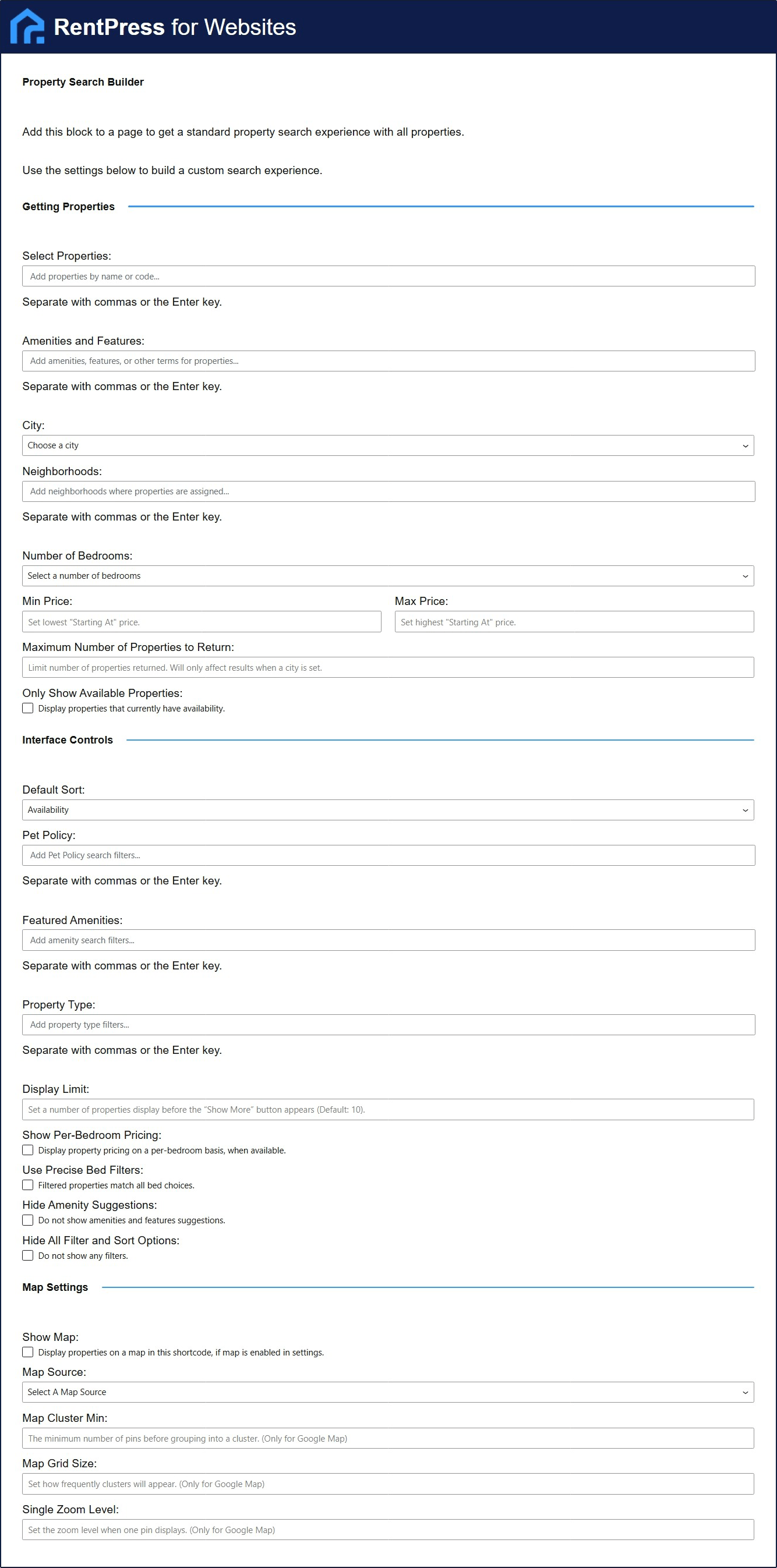
Conclusion
The RentPress Floor Plan Builder and Property Search Builder empower users to create professional, functional pages with minimal effort. Whether you’re building a search tool or highlighting featured content, these blocks offer the flexibility and simplicity to meet your goals. For further assistance, please consult our support resources or contact our team.