Search Knowledge Base by Keyword
How To Add A Floor Plan
Overview
This document details how to add a new floor plan to a property on your site. Floor Plans can be added to properties created by a data feed connection or properties that were added manually.
Requirements
You must have RentPress installed, at least one property created, and a property code entered for any properties you have.
Helpful articles:
Create a New Floor Plan
From your WordPress dashboard sidebar, mouse over Floor Plans, then Add New.
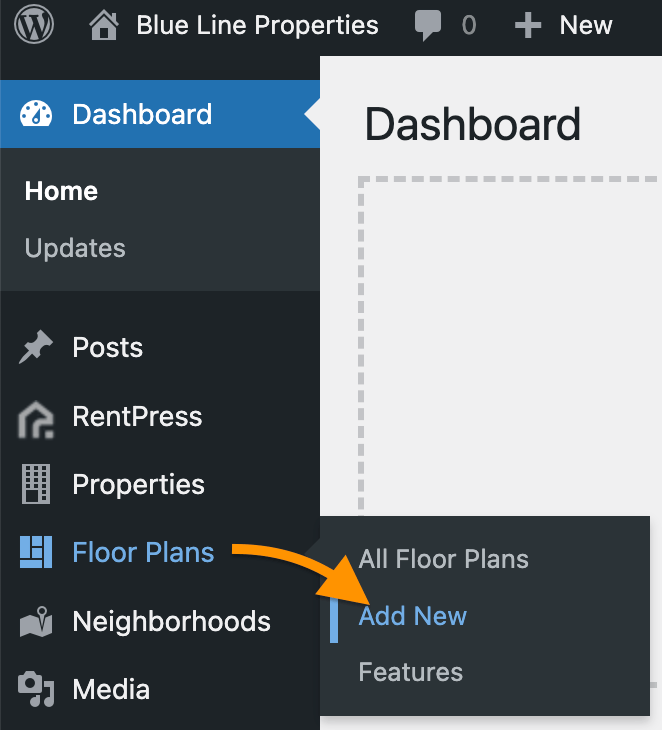
Floor Plan Post Editor
The floor plan editor consists of three tabs: Marketing, Info, and Units. The Info tab will be where you’ll need to enter most information. The Marketing tab houses fields where you can add additional content. The Units tab will list out information about this floor plan’s units once they are added.
Additionally, you’ll find WordPress data points for Features and Floor Plan Featured Image.
For detailed information about each section, see Floor Plan Editor and Content Fields
Required Information
For RentPress to know about your floor plan, you must add a Floor Plan Code in Info > Floor Plan Info. Click the override checkbox next to the field and type in a floor plan code. This code can be anything consisting of numbers, letters, and hyphens. Do not add any spaces, commas, or other special characters. The floor plan code must also be unique to this floor plan on your website (if your website has multiple floor plans).
Additionally:
- Make sure to give your floor plan a name or title at the top of the page. This will also be used to create the URL for this floor plan.
- For filtering, sorting, search, and shortcodes to work, enter a number for each of Bedrooms, Bathrooms, and Square Foot.
- The Availability URL will be used for when shoppers start an application at this unit and don’t have a unit selected, or if this floor plan’s units don’t have an application URL.
- You must also select a Parent Property Code from the dropdown menu. If you have only one published property on your site, that will be your only option.
Adding More Info
- Set a Featured Image to represent this floor plan.
- Pricing: If you plan to add units, you should leave most of these fields alone as the floor plan pricing will be calculated from the entered inventory. Otherwise, you can add pricing for your floor plan.
Make sure to view the Floor Plan Editor and Content Fields document for specifics on the other fields. The more info you add about your floor plan, the better its online presence will be.
Wrap Up
Once you are satisfied with your floor plan, make sure to Publish it so that visitors can find it.
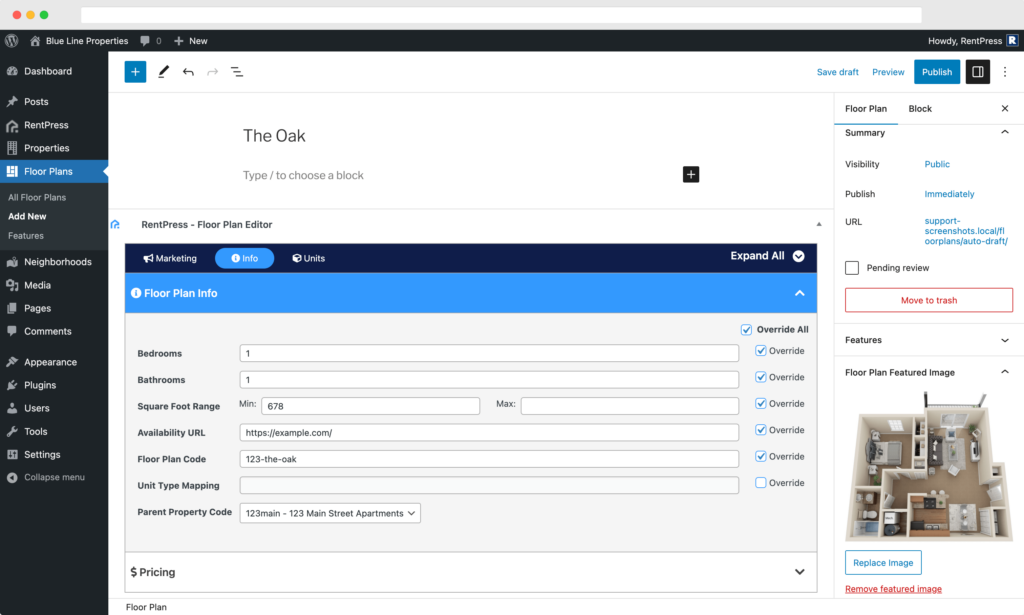
To view your floor plan, you should enable the Single Floor Plan template in RentPress Settings. It will also be visible on pages where you add a Floor Plan Grid shortcode or template.
You can now add units to your manually-added property.